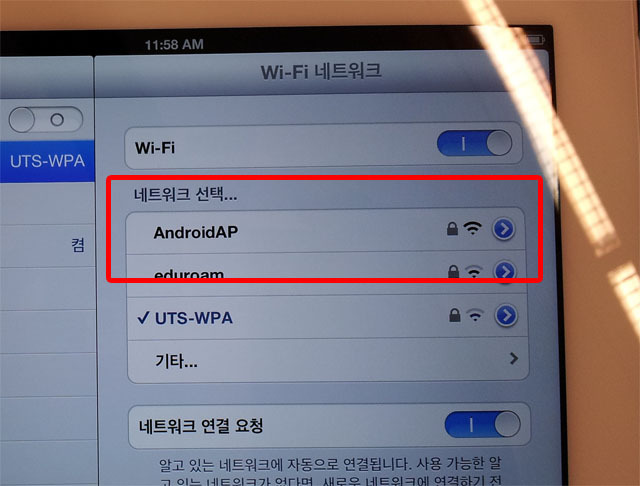[갤럭시] 갤럭시 S2에서 핫스팟 사용하기.
약속이 있는데 시간이 좀 남아서 핫스팟을 이용한 Wi-Fi 사용법을 적어볼까 한다. 간단한 구성인데, 개념을 몰라서 어려워(?)하는 것 같다.
일반적으로 노트북이나 iPad등의 기기들은 Wi-Fi를 기본적으로 지원한다. 그래서 길거리를 거닐다 Free Wi-FI Zone이 나오면 그곳에 연결을 해서 인터넷 혹은 네크워킹을 사용하게 된다.
지난번에 포스팅한대로 난 Wi-Fi only 모델의 저렴한 new iPad를 구입했다. 이것으로 인터넷에 접속을 하려면 Wi-Fi Zone이 필요하다. 물론 집에서나 학교에서는 기본적으로 Wi-Fi가 지원되므로 상관없지만, 이동중에 네트워크연결이 필요하면 대략 난감해진다. 이곳 호주는 기본적으로 Free Wi-Fi Zone이 많지 않기도 하지만, 속도도 보장을 하지 못하기때문이다.
그러나, 스마트폰을 사용하고 있다면 해결법이 있다. 스마트 폰의 핫스팟을 구성해주고, iPad에서 그 신호를 잡아서 사용하면 간단하게 네트워크 접속이 가능하다. 물론, iPad뿐만 아니라, 이동중 노트북으로도 핫스팟 신호를 잡아서 네트워크를 사용할 수 있게된다.
1. 핫스팟의 개념.. What is the HOTSPOT?
줄줄히 이론적으로 설명을 할수도 있겠지만, 여기가 자격증을 위한 공간도 아니고 다음 그림으로 간략하게 개념만 설명해보기로 한다.
[네트워크 기본 구성도]
좌측 상단의 그림이 일반적인 iPad(혹은 노트북)의 네트워크 이용도이다. 간략하게 단말기가 자체 3G(혹은 4G) 모듈을 내장하고 있기에, 3G(혹은 4G) 중계기에 직접 접속을 해서 네트워크를 이용하는 구조이다. 간단하고 심플하다. 하지만, 별도의 요금을 다달이 지출해야 한다. (아깝다)
우측 하단의 그림이 핫스팟을 이용한 네크워크 이용도이다. 내가 가지고 있는 스마트폰은 이미 3G(혹은 4G)모듈이 장착되어 있기에, 중계기에 연결되어 있다. (그렇지 않다면 전화를 걸거나 받을수 없으니깐) 그런 스마트폰에서 핫스팟이란 기능을 ON해주면 스마프폰이 Wi-FI 기지국이 되어버리는 것이다. 그러니 이 스마트폰과 자연스럽게 iPad가 (혹은 노트북이) Wi-Fi로 연결이 되면, Wi-Fi only 모델이라도 (Broadband Modem이 없는 노트북이라도) 네크워크에 연결이 되어 인터넷의 사용이 가능해 지는 것이다.
요즘은 누구나 스마트폰을 가지고 있기에, 이렇게 조금만 자기가 가지고 있는 기기를 활용하면 좋은 조합을 만들어 낼수 있다.
2. 스마트폰에서 핫스팟 세팅하기.
난 갤럭시 S2를 사용하고 있으니, 이것을 중심으로 설명을 하기로 하겠다.
먼저, "어플리케이션"으로 들어가서 "환경설정"을 선택한다. 그럼 OS별로 다르겠지만, "무선 및 네크워크 설정"이라는 탭아래로 "더보기" 라는 것을 선택한다. (난 아이스크림 샌드위치를 사용하지만, 이것보다 아래버젼은 바로 "태더링 및 휴대용 핫스팟"이란 메뉴가 보이는 것으로 알고있다.)
그렇게 선택을 해서 들어가면 "태더링 및 휴대용 핫스팟"이라는 메뉴가 나오고 거기서 "휴대용 Wi-Fi 핫스팟 구성"을 선택한다. 그럼 "네트워크 SSID"를 넣어주는부분이 나오고, 아래 "비밀번호"를 넣을수 있게 되어있다. 일단, "보안"은 기본적으로 선택되어진 것을 사용하기로 하자. 하단의 "저장"을 누르면 바로 전 화면으로 돌아간다.
여기서 이제 "휴대용 Wi-Fi 핫스팟"에 체크를 해준다. 메인 화면으로 돌아오면 좌측상단의 Bar부분에 파란색의 새로운 아이콘이 사용되고 있다고 표시가 된다. 이것이 핫스팟이 ON되었다는 표시가 되겠다.
3. iPad에서 Wi-Fi연결하기.
일반적으로 Wi-Fi를 연결하는 방법과 동일하다. 먼저 "설정" 버튼을 선택한다.
그러면 좌측 상단의 메뉴에 "Wi-Fi"라는 것이 보이는데 선택을 한다.
우측 상단에 나오는 사용가능한 Wi-Fi들중에 아까 스마트폰에서 설정한 "AndroidAP"라는 것이 보인다.
아까 설명을 하지않았지만 "네트워크 SSID"라는 것이 보여지는 Wi-Fi의 이름이 되는 것이다. 당연히 이것을 선택하고 아까 설정시에 넣었던 암호를 입력하면 iPad의 Wi-Fi 설정이 끝난다.
이제 마음껏 (내 핸드폰의 데이타 사용량을 확인하면서) 인터넷등의 네트워크를 사용해주면 된다.
 1. 간단한 글이지만, 포스팅을 한다. 모든 기기를 100%까지 활용을 하기는 어렵겠지만,
1. 간단한 글이지만, 포스팅을 한다. 모든 기기를 100%까지 활용을 하기는 어렵겠지만, 그래도 최대한 활용하는 것이 개발자에 대한 도리라고 생각한다. 왜? 나도 한때는 무언가
를 개발하는 엔지이너였으니깐.. 그리고 자기가 가지고 있는 기기들의 숨은 기능을 찾아
내가 원하는 용도로 사용하는 것이 무엇보다 더 중요한 일이 아닐까 싶다.
별로, 어려운 개념은 없는 글이였지만, 혹 이런 기능을 모르고 있었던 사람들을 위한 일이
기도 하다. 지식은 전달되어야 하니까...
2. 사족을 달자면 노트북도 마찮가지로 세팅을 해주면 된다. 화면 우측하단에 무선인터넷
연결 버튼을 눌러서 현재 사용가능한 Wi-Fi가 나오게 되면 아까 입력한 네트워크 SSID를
찾아서 연결하고, 비밀번호를 넣어주면 네트워크를 사용할수 있게된다.